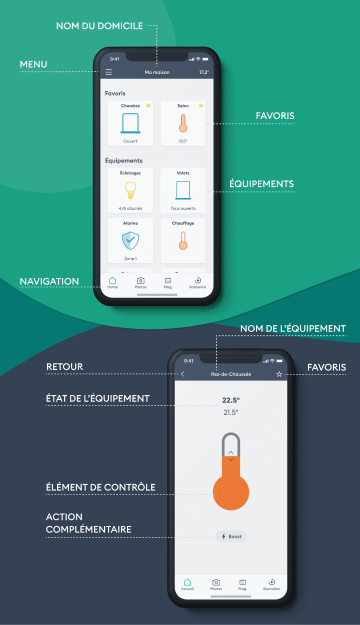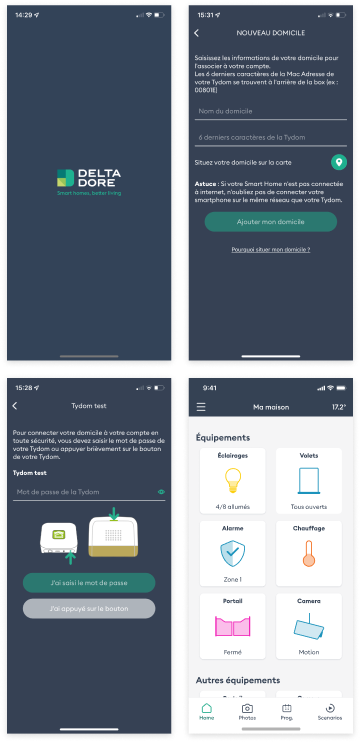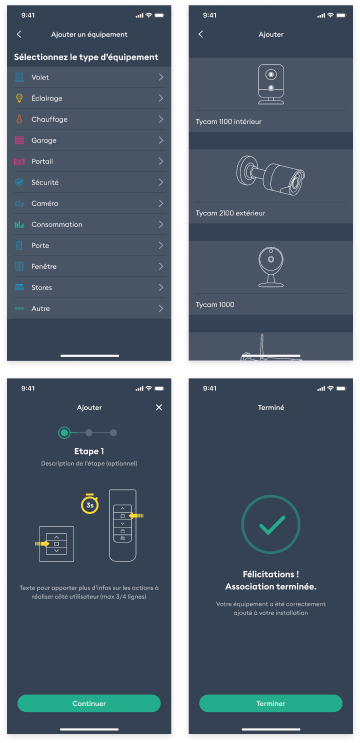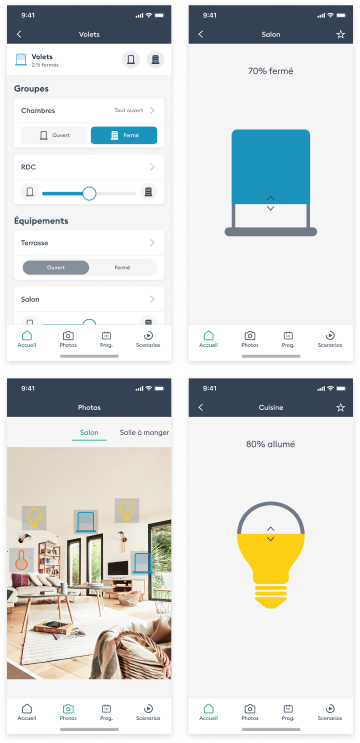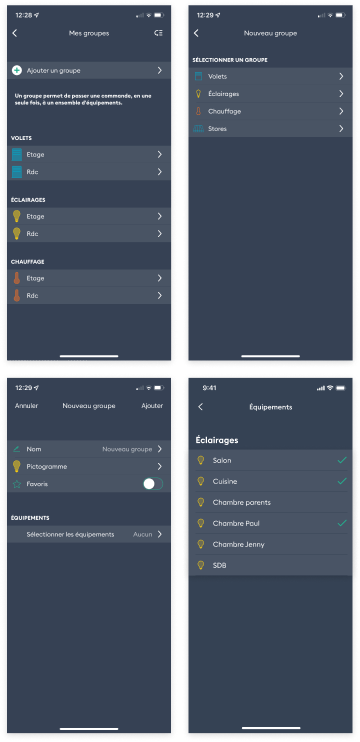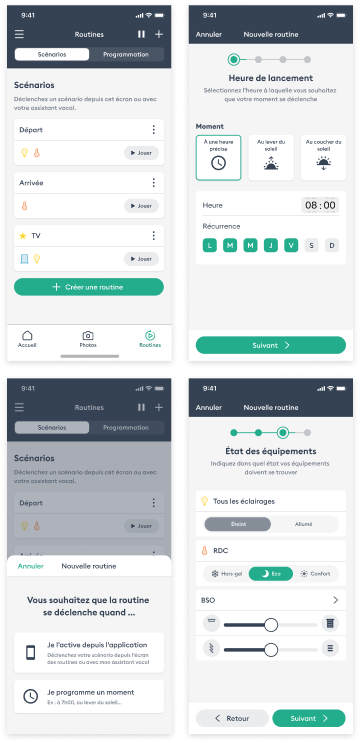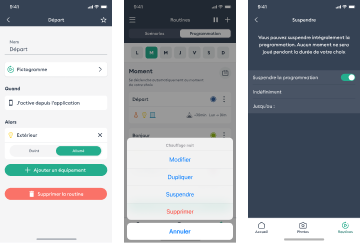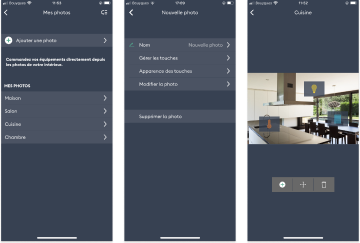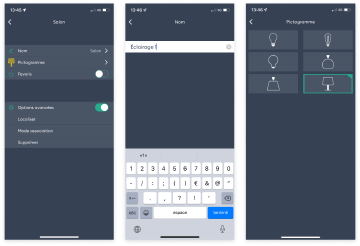Modifiez les détails concernant votre équipement, comme son nom, pictogramme, l’ajouter en favoris sur l’écran d’accueil.
- Appuyez sur le menu en haut à gauche pour accéder aux réglages, sélectionnez votre domicile et allez dans Mes équipements.
- Sélectionnez l’équipement de votre choix.
- Vous pouvez désormais modifier le nom de votre équipement, choisir un pictogramme et le mettre en favoris pour accéder rapidement à son contrôle depuis la page d’accueil.
- Les options avancées cachent les fonctions dédiées aux professionnels et experts. On y retrouve des fonctions comme Localiser, Mode association, Supprimer, Masquer… qui peuvent impacter le fonctionnement votre installation.
retour ↑